 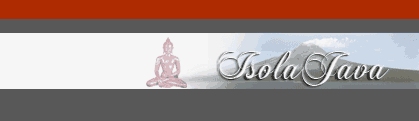 |
 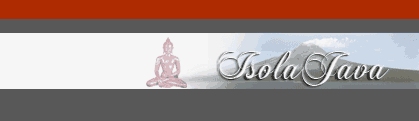 |
|
Il testo di un documento HTML Impostare il colore del testo e dei link per tutta la pagina Il testoSe non impostate nessun colore per il testo, di default il testo di una pagina è nero. Tuttavia il nero non sempre è leggibile con tutti i colori di sfondo. Immaginate ad esempio di volere utilizzare come sfondo il colore nero: con una pagina nera e testo nero non leggeremmo nulla! Abbiamo allora la possibilità di assegnare un colore per il testo di tutta la pagina, semplicemente utilizzando questo attributo del tag body: <body text="red"> Quindi potremo avere, ad esempio: <body bgcolor="#0000ff" text="#ffffff"> come nell’esempio consultabile in questa pagina. I linkNon c’è bisogno di spiegare che cosa siano i link: l’esperienza della navigazione nel web ci ha infatti insegnato che il link è un collegamento, un ponte tra una pagina è l’altra. Non tutti però sanno che i link testuali hanno diversi stati:
Abbiamo dunque tre stati canonici dei link (link a riposo, link attivo e link visitato) e una condizione aggiuntiva introdotta dai fogli di stile (status del link al passaggio del mouse): Anche il colore dei link di tutta la pagina può essere tramite gli attributi del body: I link secondo le impostazioni predefinite sono blu, per cambiare colore: <body link="red"> Per cambiare colore ai link visitati (di default viola): <body vlink="green"> i link visitati vengono memorizzate nella cronologia del browser, quindi se volete ripristinare il colore originario dei link, è sufficiente cancellare la cronologia. Per cambiare colore ai link attivi: <body alink="yellow"> La sintassi completa per impostare i link è quindi: <body link="red" alink="yellow" vlink="green"> Titoli, paragrafi, blocchi di testo e contenitori Nulla ci vieta di scrivere direttamente all’interno del tag body, come già abbiamo visto negli esempi precedenti, senza utilizzare nessun tag. A dire la verità è però più pratico racchiudere il testo in appositi tag a seconda della funzione che il testo sta svolgendo. La nostra pagina risulterà più semplice da leggere, quando dovremo modificarla, e inoltre potremo ottenere la formattazione che desideriamo. Come abbiamo detto dall’inzio, i tag sono infatti dei marcatori che ci permettono di mantenere ordine nella pagina e ottenere il layout che desideriamo. I principali tag-contenitori da utilizzare per "racchiudere" il testo sono:
Le differenze tra <P>, <DIV> e <SPAN> sono quindi che:
Un esempio dovrebbe chiarire il tutto. Per quel che riguarda il tag heading (<h1>, …, </h6>) è da notare che la grandezza del carattere varia a seconda delle impostazioni che l’utente ha sul proprio computer. Con Internet Explorer, ad esempio, basta andare in: Visualizza > Carattere Per vedere il titolo crescere o decrescere. Allineare il testoTutti i "tag-contenitori" che abbiamo appena visto (e molti altri tag di quelli che vedremo) permettono di allineare il testo utilizzando semplicemente l’attributo align. Se avete seguito finora la presente guida, avrete anche indovinato che l’attributo "align" è disapprovato dal W3C, dal momento che per allineare il testo bisognerebbe invece utilizzare i fogli di stile. In ogni caso, vediamo come potremmo ad esempio allineare il testo di un paragrafo:
Andare a capo Per andare a capo molti webmaster utilizzando l’apertura arbitraria di paragrafi che non contengono nulla e che vengono lasciati aperti. Ad esempio: <p> Si tratta in buona sostanza di un errore, visto che per andare a capo esiste il tag <br> ("break", cioè "interruzione"). Per andare a capo è quindi sufficiente scrivere un <br>. Per saltare una riga ne occorrono due: <br><br> Un altro valido tag per dividere la pagina in parti è il tag <hr>("horizontal rule"), che serve per tracciare una linea orizzontale. Ecco il tag in azione: Questo tag ha anche alcuni attributi (deprecati, perché la formattazione andrebbe fatta con i CSS): L’attributo "noshade" evita di sfumare la linea, "size" indica l’altezza in pixel, "width" è la larghezza in pixel o in percentuale, "align" l’allineamento. Con Internet Explorer si riesce persino a impostare il colore: <hr noshade size="5" width="50%" align="center" Scegliere lo stile (grassetto, corsivo & C.) Nella grafica cartacea con "stile di un testo" si intende la variante del "tondo", del "corsivo", o del "grassetto" di un carattere tipografico. Nel parlare di stili del testo in HTML solitamente si suddividono i tag in grado di attribuire lo stile al testo in stili fisici e stili logici:
Gli stili fisiciI principali stili fisici sono:
Di fatto i tag <b> e <i> sono molto utilizzati, perché consentono di cambiare lo stile del testo al volo. Gli stili logiciCome abbiamo visto gli stili logici forniscono anche informazioni sul contenuto e la loro formattazione è spesso lasciata al browser con risultati a volte deludenti. Proprio per questo gli stili logici sono entrati in disuso e sono poco usati. Riportiamo di eseguito i principali stili logici, per completezza, ma non sarà necessario ricordarseli.
Approfondimenti Come si può vedere molti tag (logici e fisici) tradiscono l’origine scientifica e informatica del Web (sono presenti tag per blocchi di codice di programmazione, per definizioni, per l’indicazione delle variabili…). Sorprendentemente nessuno dei tag fisici o logici è stato dichiarato "deprecato" dal W3C, ma anzi tutti questi tag sono passati dall’HTML 3.2 originario fino all’XHTML (passando illesi attraverso l’HTML 4). Per quel che riguarda i tag fisici: a rigor di logica lo stile "grassetto" dovrebbe essere ottenuto con i fogli di stile (così come tutte le formattazioni), ma evidentemente la possibilità di ottenere un testo in grassetto semplicemente scrivendo "<b>testo</b>" è troppo comoda per poter essere considerata obsoleta. Per quel che riguarda i tag logici: in realtà questo tipo di tag offrono un ulteriore aiuto al webmaster anche in un approccio a fogli di stile. Se infatti si ha l’accortezza di ridefinire i tag all’interno della definizione degli stili, si hanno molte occasioni di utilizzare una formattazione mirate a seconda della funzione del contenuto: in quest’ottica, il fatto che alcuni tag logici non restituiscano nessun rendering particolare è addirittura un invito a ri-definire lo stile del tag. Scegliere il font del testo La presente lezione tratta la scelta del colore, delle dimensioni e del tipo di carattere del testo attraverso l’utilizzo del tag "font". Si tratta di un argomento obsoleto, perché la formattazione del testo in tutti i siti moderni viene attribuita attraverso i fogli di stile. L’utilizzo del tag <font> inoltre è disapprovato dal W3C, e dunque sta cadendo in disuso. In ogni caso si tratta di un argomento che un buon webmaster non può ignorare: come già detto per studiare i fogli di stile ci sarà tempo, e comunque è un passo che viene dopo la conoscenza dell’HTML. Il tipo di carattere (cioè il "font") che il browser visualizza di default è il "Times". Purtroppo questo carattere (ottimo per la carta stampata) non è adatto a essere visualizzato sul monitor di un computer: è una questione di "grazie" (le grazie sono quegli abbellimenti tipografici delle lettere, che dovrebbero servire per rendere più leggibile il carattere). Dal momento che i caratteri con grazie non ottengono il risultato voluto sul monitor (quello cioè di rendere le lettere maggiormente riconoscibili e di conseguenza il testo più leggibile), ma anzi ottengono l’effetto contrario, si preferisce di solito utilizzare dei caratteri senza grazie come il "Verdana", l’"Arial" o l’"Helvetica" (si veda l'articolo «I font e la tipografia del testo» in questo sito). Per scegliere il tipo di carattere con cui un font deve essere visualizzato è sufficiente usare la sintassi:
Tuttavia è bene sottolineare da subito che non è possibile far sì che l’utente visualizzi un testo in un carattere fantasioso scelto da noi. Allo stato attuale dell’arte l’utente che naviga in internet può visualizzare solo i caratteri che sono installati nel suo sistema: in Windows si tratta dei caratteri presenti in: Pannello di controllo > Tipi di caratteri. Se ad esempio scarichiamo dal nostro archivio preferito di font il carattere «Hackers» e lo inseriamo nella cartella dei caratteri, saremo poi in grado di visualizzare sul nostro computer il testo in Hackers. Ma quando metteremo il nostro sito nel web gli utenti visualizzeranno un semplicissimo Times. Come nell’esempio sotto indicato:
Per questo motivo è bene tener conto di due accorgimenti:
Vediamo alcuni esempi di famiglie "sicure" di caratteri:
È vero: l’impossibilità di scegliere i caratteri che preferiamo limita terribilmente le nostre possibilità espressive, ma il bello di sviluppare per il web è proprio accettare di creare con delle regole ben definite, e a volte anche molto vincolanti. Per i titoli delle pagine, i menu, e quant’altro potremmo poi sempre utilizzare delle immagini con il nostro carattere tipografico preferito (ad esempio delle "gif"). Scegliere il colore del testo Adesso che abbiamo scelto il carattere con cui scrivere il nostro testo possiamo scegliere il colore, con la sintassi:
La scelta del colore può essere effettuata nello stesso momento in cui si sceglie il tipo di carattere (dal momento che "face" e "color" sono entrambi attributi del tag "font"). La sintassi è:
Una volta scelto il colore possiamo sempre decidere di cambiarlo:
La seconda sintassi è preferibile alla precedente, perché la scelta del tipo di carattere viene effettuata una sola volta, evitando così di scrivere del codice inutile. Da notare che per evitare la ripetizione i due tag sono annidati l’uno dentro l’altro. Le dimensioni del testoLe dimensioni del testo si attribuisco mediante l’attributo "size" del tag font. Ci sono due modi per dare attribuire le dimensioni al testo tramite il tag <font>:
Nel caso dei valori interi, ecco la scala di grandezza:
Nel caso dei valori relativi alla dimensione di base è possibile "spostarsi" nella scala di grandezza del <font> utilizzando i segni "+" e "-". Abbiamo detto che la grandezza del font di base di default nel browser è 3. Dunque se utilizziamo un size="+2", vuol dire che la dimensione del font deve essere di 2 misure più grande della dimensione del font di base, quindi avremo un font di grandezza 5. Vediamo l’esempio:
Come si può vedere le due sintassi sono equivalenti. La grandezza del font di base può anche esser cambiata: <basefont size="1"> Come si può vedere nella pagina esemplificativa. È importante evitare di cadere nell’errore di pensare che la dimensione relativa faccia riferimento al precedente tag font. La dimensione relativa fa sempre riferimento alla dimensione del font di base:
Anche se non è corretto farlo, Internet Explorer consente di utilizzare il tag <basefont> per impostare in una sola volta il tipo di carattere del testo e il suo colore, come si può vedere nell’esempio. Tuttavia questo tipo di trucco non funziona correttamente né con Mozilla (e quindi neanche con Netscape 6 o superiore, dal momento che eredita il motore di rendering di Mozilla), né con Opera. NOTA BENEQuando state utilizzando il tag <font> - sia che utilizziate il size i valori interi, sia che utilizziate le i valori relativi al tag di base -, in realtà la grandezza del carattere dipende dalle impostazioni del browser dell’utente (come già abbiamo visto per i tag "heading"). Con Internet Explorer ad esempio andando in: Visualizza > Carattere. Se cambiate le dimensioni del carattere, vedrete cambiare le dimensioni dei font. Questo appunto per le grandezze da 1 a 7 sono grandezze anch’esse relative. Questa caratteristica da un lato è positiva (permette di ingrandire testi piccoli), dall’altra può risultare molto fastidiosa per il webmaster. L’unico modo per fissare il carattere è (ancora una volta) quello di utilizzare i fogli di stile, esprimendo le dimensioni in pixel. Gli elenchi nell'HTML Se abbiamo la necessità di inserire un elenco di termini, possiamo utilizzare le "liste", che sono sostanzialmente di tre tipi:
Tutti e tre i tipi di elenchi funzionano nel medesimo modo: si apre il tag, si elencano i vari elementi della lista (ciascuno con il proprio tag), si chiude il tag dell’elenco. La sintassi ha quindi questa forma: <elenco> come si può vedere, il tag che individua l’elemento della lista non ha bisogno di chiusura (la sua chiusura, in questo caso, è opzionale). Le liste di definizioni hanno una struttura leggermente diversa che vedremo a breve. Gli elenchi ordinatiGli elenchi ordinati sono contraddistinti dall’enumerazione degli elementi che compongono la lista. Avremo quindi una serie progressiva ordinata e individuata da lettere o numeri (se utilizzate un programma di videoscrittura, siete abituati a chiamarli elenchi numerati). Il tag da utilizzare per aprire un elenco ordinato è <ol> ("ordered list") e gli elementi sono individuati dal tag <li>("list item"):
Da notare che il tag che individua l’elenco lascia una riga di spazio prima e dopo il testo che eventualmente lo circonda (come avviene per il <p>); fa eccezione però l’inclusione di un nuovo elenco all’interno di un elenco preesistente: in questo caso non viene lasciato spazio, néprima, né dopo. Gli elementi dell’elenco sono sempre rientrati di uno spazio verso destra: tutto questo serve a individuare in modo inequivocabile l’elenco. Lo stile di enumerazione visualizzata di default dal browser è quello numerica, ma è possibile indicare uno stile differente specificandolo per mezzo dell’attributo type. Ad esempio: <ol type="a"> Gli stili consentiti sono:
Gli elenchi non ordinatiGli elenchi non ordinati sono individuati dal tag <ul> ("unordered list"), e gli elementi dell’elenco sono contraddistinti anch’essi dal tag <li> (in buona sostanza si tratta di quello che i programmi di videoscrittura chiamano elenchi puntati): <ul> il tipo di segno grafico utilizzato per individuare gli elementi dell’elenco di default dipende dal browser, ma di solito è un "pallino pieno". È possibile comunque scegliere un altro tipo di segno:
Da notare inoltre che il tipo di segno grafico, varia in automatico al variare dell’annidamento della lista. Ad esempio:
Elenchi di definizioniGli elenchi di definizioni sono individuati dal tag <dl>. Gli elementi dell’elenco (a differenza delle liste ordinate, e delle liste non ordinate) questa volta sono formati da due parti:
Vediamo un esempio:
ApprofondimentiOvviamente la scelta del tipo di elenco attraverso l’attributo type è deprecato dal W3C, perché si tratta di una caratteristica che riguarda la formattazione, e dunque andrebbe effettuata utilizzando i CSS. Con i fogli di stile c’è anche la possibilità di scegliere un’immagine (ad esempio una GIF) come segno distintivo per l’elenco puntato. Chi fosse interessato ad approfondire può consultare la relativa lezione della guida ai fogli di stile. |
||||||||||||||||||||||||||||||||||||||||||||||||||||||||||||||||||||||||||||||||||||||||||||||||||||||||||||||||||||||||||||||||||||||||||||||||||||||||||||||||||||||||||||||||||||||||||||||||||||||||||||||||